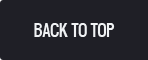《Word》の豆知識:インデントで空いた文頭1字をスペースに入れ替える手順


このブログのテーマとは、関連性のない内容となりますが、もしお求めの方がいらっしゃる場合のことを考え、シェアすることを決意しました。
さて・・・。
ワードのインデント機能を使って、一括して文章の文頭にスペースを開けようと試みた方は少なからずいらっしゃるのではないでしょうか?
僕自身、WordPressのテンプレートStingerを導入した経緯から、ブログ記事をたくさん編集する必要に迫られたところ、ワードで編集しインデント機能を使って文頭1文字を空けた文章をコピー&ペーストし、高速で編集することを試みました。
ですが・・・・。
ワードで編集した記事をコピーし、WordPressの記事編集にペーストしたとたん、文章文頭にできた空白が消えてしました。
文章は段落と文頭1文字の空白はある方が読みやすいと思いますので、なんとしてでも、インデントでできた空白をコピー&ペーストで認識するスペースに一瞬で一括して変換したい。
そんな思いでいろいろ検索してみたのですが、全く出てこない↓↓
そこで、ワードのインデント機能を使って一括して空白を空けた文章の冒頭1字を、スペースに一瞬で変換する方法をここでシェアしたいと思います。
INDEX
ブログ記事を一括して編集したい方に
ご存知、マイクロソフトの『Word』ソフトですが、このワードには『インデント』という機能が存在します。
このインデントは、簡単にいうと、一括して文章の文頭に空白を空ける機能です。
ワードに関しては全くの素人なので、間違っている場合はご指摘ください。
インデントで空いた空白は、実際に『スペース』として空いているわけではありません。
そのため、これをコピーし、ご自身のブログに貼り付けても、インデントでできた文章の文頭1文字の空白は、全部消えてしまいます。
つまり、ワードのインデント機能を使って編集した文章を、コピー&ペーストでして、WordPressの記事編集に貼り付けても冒頭の空白はない状態に戻ってしまうのです。
この空白をスペースに変換したいという需要はあまりないと思いますが、僕のように、記事を一括して編集しなければならない状況の方の中には、もしかすると情報を欲している方がいらっしゃるのではないでしょうか。
最近、WordPressを利用したブログは、よく文章の文頭1字が空いていない物が多いですが、個人的には、やはり段落の始まりは、文章の文頭1字を空ける方が、文章は断然読みやすいと思います。
インデントの空白をコピーしても残るスペースに変換する
WordPressでビジュアル編集を選択した場合の悲劇
僕の使用しているワードが2007なので、こちらで方法をご紹介します。
まず、WordPressで作成する記事は、テキストVerの記事編集で編集しない限り、ビジュアル編集では、文章の文頭1字を空けることができません。(やり方はあるのでしょうが・・・。)
そこで、テキストVerで編集することになるのですが、ビジュアルVerをうっかりクリックしてしまうと、せっかく空けた文頭1字のスペースがすべて解除されてしまいます。
こんな時に、ここで紹介する一括変換をご利用頂ければ便利です。
具体的変換方法
1)編集したい文章を、全文ワードにコピー&ペーストする
下の画像をご覧ください。
まだ文頭空白は空いていません。

2)インデントする
これを下記のようにまずは、インデントで文頭空白を空けます。

上の画像の矢印の指す部分に小さな四角いボタンがありますので、選択します。
すると下記のようなボックスが開きます。

まず、(1)の矢印の指す選択メニューで『字下げ』を選びます。
次に、(2)の矢印の指す選択メニューで『1字』を選びましょう。
最後に、(3)の矢印の『OK』をクリック!
すると。
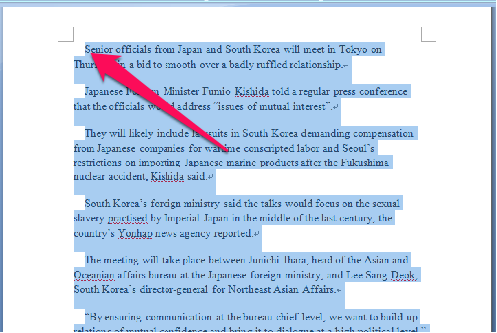
矢印のように、文頭1字空白ができます。
この空白は、インデントでできたものですので、このワード文章をコピーしてペーストすると、この空白はすべて消えてしまいます。
3)ワード機能『置換』を使って1回目の作業
ここからが本題で、変換作業に入っていきます。
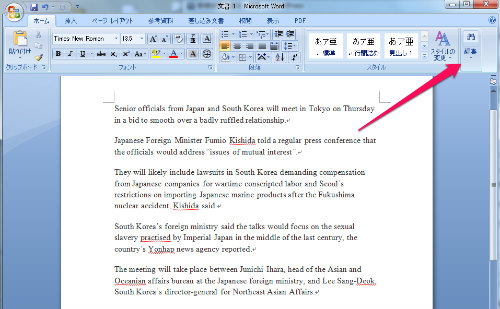
矢印の部分に『編集』という項目があります。
ここを選択すると、下に向けてメニューが開きます。
メニューに『置換』という項目があると思いますので、これを選択。
すると、下記のようなボックスが開きます。
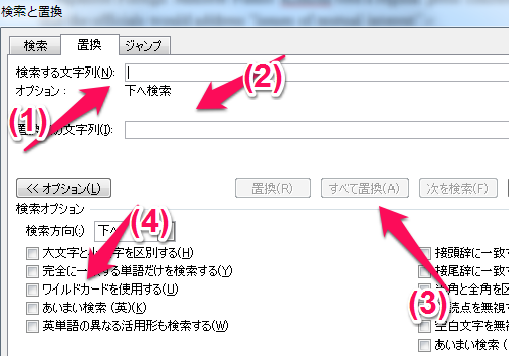
まず、(1)の矢印の部分に下記のテキストを書き込みましょう。
^13([!^13])
次に、(2)の矢印の部分に下記のテキストを書き込みます。
^p◆\1
そして、ちょっと飛びますが、(4)の矢印の『ワイルドカードを使用する』にチェックを入れます。
これ絶対に忘れてはいけません。ここにチェックを入れないと、変換ができません。
チェックを入れたら、矢印(3)の『すべて置換』を選択実行します。
そうすると。
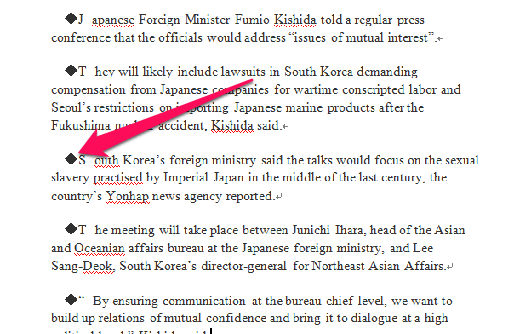
矢印のように、『◆』マークが挿入されます。
この際、ワードの文章は、◆のマークを含めて合計で、文頭に2文字ズレていますが、これで問題ありません。
4)2回目の『◆』⇒『 (スペース)』への変換作業
次もまた、上と同じように置換を繰り返すことになります。
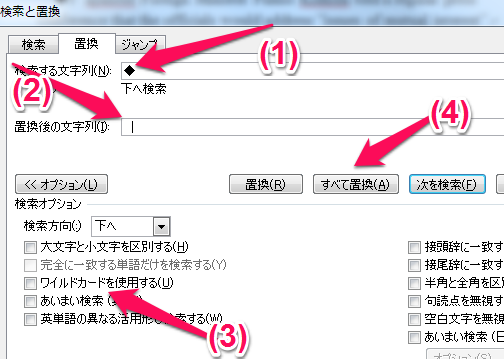
上記画像を見てください。
まず、矢印(1)には、『◆』を記入します。
次に、画像をよく見ていただけると分かると思いますが、矢印(2)の指す部分には、スペースが記入されています。
1マス空いて縦線が入っているのが確認できるでしょうか?
ここには、スペースを挿入します。
そして、矢印(3)の『ワイルドカードを使用する』のチェックを必ず外しましょう。
最後に、『すべて置換』を選択実行します。
そうすると。
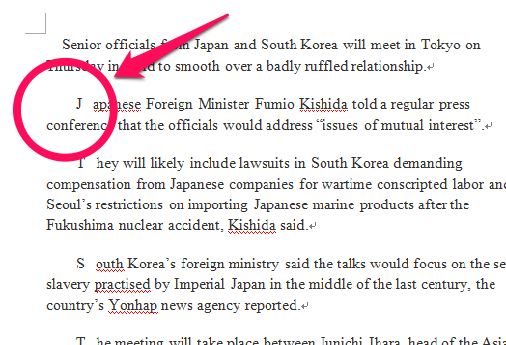
上記の矢印先の丸で囲んだ、部分のように、文頭2文字分のスペースが空いた文章が完成します。
これで完成です。
文頭2文字空いていますが、これをコピー&ペーストするとちょうど文頭1文字分のスペースになりますのでご心配なく。
以上が変換の手順です。
まとめ
いかがでしたでしょうか?
僕自身、膨大な量の文章の冒頭を1字空ける編集をしなければならなくなり、初めは手動でスペースを挿入していましたが、あまりにも面倒な作業で疲弊していました。
そのため、一括編集の方法はないだろうかと探したのですが、全く出てこず。
なんとかたどり着いた方法が、上記の方法です。
もし、同じような悩みをお持ちの方がいらっしゃる場合、是非ご活用いただければ幸いです。
長年結果が出ない・・・。スクール利用でスっと合格できる人は多いです。
最後までお読みいただき誠にありがとうございました。

この記事に関連するあなたにオススメの記事一覧!

限定無料!! 3名様/月 《お悩みカウンセリングサービス》始めました!

ご意見・ご感想などお気軽にコメントいただけますと幸いです。




























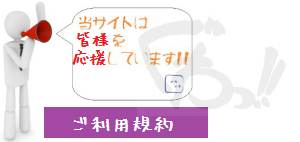


 夢のタヒチ・ボラボラ島旅行♪水上ヴィラに宿泊してきたッ!
夢のタヒチ・ボラボラ島旅行♪水上ヴィラに宿泊してきたッ!  ホテルニューアワジ別邸『あわじ浜離宮』の特別フロアに宿泊してきた!
ホテルニューアワジ別邸『あわじ浜離宮』の特別フロアに宿泊してきた!  アトピーの自力完治のため改善すべき生活習慣6ヶ条《花粉症・アレルギー対策にも!》
アトピーの自力完治のため改善すべき生活習慣6ヶ条《花粉症・アレルギー対策にも!》  アトピーの自力完治に必要な24の食事習慣《花粉症・アレルギー対策にも!》
アトピーの自力完治に必要な24の食事習慣《花粉症・アレルギー対策にも!》  記憶力が10倍UPする勉強の小手先テクニック12選。
記憶力が10倍UPする勉強の小手先テクニック12選。